Lo más seguro es que la tengas almacenada en discos duros externos o alojada en la nube, en servidores NAS o similar .
La forma de añadirla variará solamente en la forma de especificar la ubicación de la colección .
Explicaré ambos casos + un tercero de contenido online y al final del tutorial mostraré un vídeo para que resulte mas fácil su entendimiento .
Añade tus Vídeos a Kodi ( Modo Local )
Este sería el modo mas sencillo, solamente necesitas conectar el disco de almacenamiento que contiene tus películas o series al dispositivo donde tienes instalado Kodi . Puedes usar un pendrive USB, tarjetas de memoria, discos duros externos...
1. Inicia Kodi y dirígete a Vídeos / Archivos y por último en Añadir Vídeos . Llegados a este punto lo que el sistema te está preguntando es por la ubicación donde tienes almacenada tu colección, por tanto pulsa en Buscar y te aparecerá un listado de ubicaciones .
2. Si dentro de tu disco duro tienes aparte de las películas y series, otro tipo de contenido como por ejemplo música, fotos, archivos... lo mejor es que selecciones únicamente la carpeta especifica . Es decir, si quieres añadir tu colección de Películas selecciona solamente esa carpeta, si quieres añadir la de Series la carpeta de series...
Es la mejor manera de tener enlazada la información sin tener que elegir toda la unidad del disco duro . Hazme caso, realizarás un proceso mas eficiente 👍 .
3. Una vez dentro de la carpeta seleccionada pulsa sobre OK y verás aparecer otro desplegable donde se solicita un nombre para la fuente de vídeo que acabas de añadir . Para no crear confusión cuando añadas tu colección de películas llámala PELICULAS o similar y cuando sea la de series, puedes elegir SERIES TV o similar .
Lo comento básicamente para diferenciar un contenido de otro ya que como luego verás, tienen unas especificaciones diferentes y será vital para que Kodi muestre la información de cada contenido de manera correcta .
4. Una vez añadida te aparecerá otra ventana donde tienes que establecer el contenido . Es muy importante este paso porque sino seleccionas la opción correcta no mostrará correctamente la información ( argumento, actores, caratula, fondo... ) .
Por tanto, si por ejemplo la carpeta que has añadido son Películas has de seleccionar en la opción Esta Carpeta Contiene ➞ Películas .
Evidente verdad ?
Lo mismo tendrás que hacer con las Series y/o Videoclips si se diera el caso .
5. Cuando pulses sobre OK el sistema te preguntará si quieres actualizar la información para todos los elementos de esta carpeta ? . Dile que si y empezará el proceso de vinculación del contenido a la interfaz de Kodi .
Te recuerdo que no has de preocuparte por el posible aumento de espacio que esto vaya a ocasionar... tan solo será vinculante .
6. Ahora dirígete al menú principal y verás como aparece la sección llamada PELICULAS ( sino la tenias ya ) y en ella tendrás todo el contenido que acabas de añadir de tu disco duro .
Si notas que alguna película no se ha añadido bien, posiblemente sea por el nombre que tenga el archivo en tu disco duro . Si usan caracteres extra pueden provocar confusión al sistema y no las vinculará .
En el vídeo que he preparado abajo del articulo verás como solventar este hecho . En definitiva, has de dirigirte a la fuente de vídeo, buscar la película que no se ha añadido bien y situarte encima para pulsar la tecla C del teclado o pulsación larga en pantallas táctiles o en mando del televisor .
Por último, en el desplegable que aparecerá pulsa en Escanear para la Colección y en la siguiente pantalla tendrás que escribir el nombre correcto de la película . El sistema mostrará un listado de las posibles búsquedas, seleccionas la correcta y ya quedará correctamente vinculado .
A Continuación otro articulo relacionado con un video explicativo sobre el mismo modo --> AQUI
Añade tus Vídeos a Kodi ( Modo Remoto )
Este modo es genial para el que tenga montado en casa un servidor tipo NAS o simplemente tenga siempre encendido un PC en el que tenga almacenada toda su biblioteca y la comparta en red para visualizarla en la interfaz de Kodi .
Otra posibilidad, es la que suelo comentar mucho y es la de usar el propio Router que la compañía de internet facilita u otro que tengas... ( si este dispone de puerto USB es perfecto - Aqui mas información ) .
1. Lo primero que necesitas es conocer la IP del equipo que va a compartir tus vídeos y el usuario y contraseña ( si dispone ) . A continuación te diriges nuevamente a Vídeos / Archivos y pulsas sobre Añadir Vídeos .
En la siguiente imagen puedes ver la dirección IP de una carpeta compartida que tengo en el portátil de mi hija . En lugar de pulsar sobre Buscar la añado directamente en el campo marcado en azul , mas abajo le pongo un nombre identificativo y finalmente pulso sobre Ok .
También puedes optar a pulsar sobre el botón Buscar y hacerlo mediante la opción Red Windows ( SMB o NFS ) lo que a veces y dependiendo de la configuración de red, es posible que no se muestre nada usando este método por eso he comentado lo de añadirlo manualmente introduciendo la dirección IP porque suele ser mas exacta . Al final usa la que mejor te vaya .
2. Ahora ya puedes hacer lo mismo que comento mas arriba en el Modo Local, es decir localiza dentro de tu equipo remoto la carpeta de Películas ( por ejemplo ) y continua con los mismos pasos de los apartados 4, 5 y 6 .
Añade tus Vídeos a Kodi ( Modo Online )
Con este modo podrás crear tu propia videoteca con el contenido online que encuentres en los addons de vídeo mas reconocidos .
Al igual que sucede con los otros modos, no has de preocuparte por el posible aumento de espacio que esto pueda ocasionar, simplemente quedarán vinculados en tu videoteca y se reproducirán de forma online .
Vas a poder alimentar tu videoteca con el contenido que incluyen estos addons :
Lo que vas a tener que conocer es la ruta de las carpetas que usan los addons de forma predeterminada para almacenar los archivos que hacen de enlace . Esta ruta se puede se puede averiguar en los ajustes del propio addon e incluso modificara para añadir tu propia ruta .
Pondré un par de ejemplos para que veas como se realiza con los addon ALFA y BALANDRO .
ALFA
Dirígete a los ajustes del addon ALFA y fíjate en la pestaña RUTAS donde dentro hay un campo especifico para definir la ruta de la videoteca . En esa ruta se guardará todo el contenido online que vayas añadiendo . Puedes dejar la ruta que ya viene por defecto o especificar una propia de la ruta que tu elijas .
La ruta que viene predefinida puedes pensar que es una ruta algo extraña ya que empieza por " special://....." pero en realidad se encuentra ubicada dentro de " Userdata / Addon_data ... "
La muestro en la siguiente imagen ( para saber mas sobre la ruta de tu dispositivo mira este otro articulo donde detallo la ruta de acceso de cada plataforma ) .
Dentro de esa ruta encontrarás las carpetas CINE y SERIES que precisamente son las que se detallan en la otra pestaña de los ajustes del addon . En la pestaña VIDEOTECA puedes definir los nombres que tendrán la carpeta para Series y la carpeta para Películas .
Ahora viene el paso mas importante que es el de establecer el contenido de esas carpetas, sin este paso Kodi no sabrá interpretarlo y por tanto no las podrá añadir a su interfaz . Lo primero que tendrás que hacer es marcar en los ajustes generales de Kodi ( Ajustes / Contenidos ) la opción de Mostrar archivos y carpetas ocultas .
A continuación, dirígete al menú principal, sección Vídeos / Archivos pulsa sobre Añadir Vídeos y finalmente en Buscar . Debes localizar la ruta por defecto comentada mas arriba o la que hayas especificado si la cambiaste, en cada caso dejo aquí de nuevo las rutas que te servirán de ayuda para acceder a la ruta de la carpeta Kodi de tu dispositivo .
Una vez localizadas ya solo te falta establecer el contenido de ambas carpetas
( comentado arriba en el apartado nº 4 del Modo Local ) .
BALANDRO
Con el addon Balandro sea realiza de manera diferente ya que este addon no ofrece la opción de guardar el contenido para que se integre en la interfaz de Kodi ( Si lo ofrece para guardarlo dentro del propio addon ) , de todas formas hay una posibilidad de hacerlo y es gracias al complemento ➞ ADD TO LIB .
Recuerda que una vez hayas especificado la ruta tendrás que Establecer el contenido igualmente de las carpetas que hayas definido ( importante ) .
Un truquilloSi especificas la misma ruta en todos los addons que uses tendrás todo unificado y solo tendrás que establecer el contenido una única vez .
Espero que te sea de utilidad este tutorial donde he intentado abarcar las opciones disponibles que puedes encontrar para añadir tu colección de vídeo .

















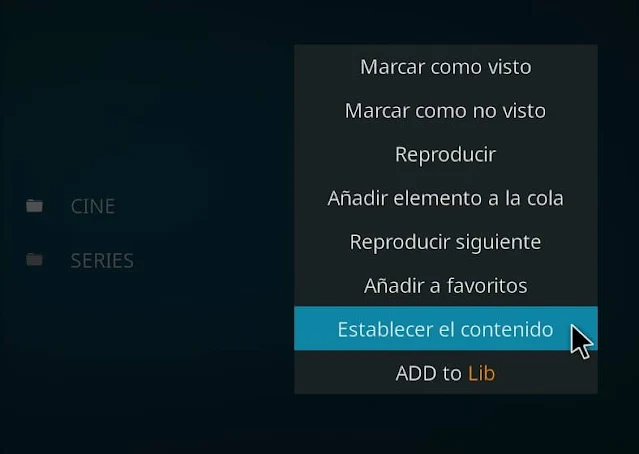















6 comentarios
Write comentariostengo una cuenta uptobox en la que tengo mis archivos para descargar en formato mkv. puedo agregar estos links de descarga a kodi para armar una videoteca con caratulas y todo?
ReplyMe temo que no se puede, en cambio si desde GOOGLE DRIVE si sigues este TUTORIAL
ReplyHola. Alguna alternativa para add to lib?
ReplyHola, de momento no conozco alternativas .
ReplyTengo Kodi en el smart tv y cada vez que la enciendo me dice que me estoy quedando sin espacio lo cual es muy molesto,que desinstale aplicaciones,entro a Kodi y ocupa más de 4 gigas ,hay manera de solucionar este problema ,se puede instalar Kodi en el disco duro externo?,o puedo mover el contenido de Kodi al disco duro externo? si es asi como se hace desde ya gracias
ReplyHola Ricardo, lo mas recomendable es instalar KODI en un TVBOX asi evitas saturar el televisor . Y sino prueba a borrar la cache de la aplicación de KODI , dirigete a los ajustes del televisor, aplicaciones busca kodi y pulsa sobre borrar cache
Reply