Al integrar tu colección fotográfica en KODI podrás verla cómodamente en la TV del salón o donde lo tengas instalado de manera sencilla .
En casa tengo instalado Kodi de forma centralizada en el televisor del salón y es de donde controlo toda la colección, aparte si quiero también puedo controlar toda esa colección desde mi móvil ( con Yatse o Kore ) .
Tienes varias formas de añadirlas, una de ellas sería via SMB ( WiFi ) como es mi caso aunque quizás ya tengas un disco duro lleno de fotografías e imágenes, en tal caso es igual de válido porque las puedes enlazar a Kodi de forma local conectado o integrado en el propio sistema o mediante dispositivos externos ( USB Pendrive, Tarjetas Memoria... ) .
Como añadir tus Imágenes a Kodi
Para añadir tu colección de fotografías a Kodi de forma local simplemente conecta el disco de almacenamiento al dispositivo donde tienes instalado Kodi y sigue estos pasos .
( En la parte final del articulo mostraré en video un resumen de este tutorial ) .
1. Inicia Kodi y dirígete a Fotos / Archivos y por último en Añadir Imágenes . Llegados a este punto lo que el sistema te está preguntando es por la ubicación donde tienes almacenada las fotografías, por tanto pulsa en Buscar y te aparecerá un listado de ubicaciones .
2. Si dentro de tu disco duro tienes otro tipo de contenido que no sea solo Fotografías, lo mejor es que selecciones la carpeta especifica que contiene las imágenes y no toda la unidad del disco duro .
3. Una vez dentro de la carpeta seleccionada pulsa sobre OK y verás aparecer otro desplegable donde solicita un nombre para la fuente de imágenes que acabas de añadir . Si estás de acuerdo con el nombre pulsa OK de nuevo .
Hecho esto ya tendrás añadida tu primera fuente de imágenes . Para el ejemplo he usado una carpeta que tengo de fondos de pantalla ( wallpapers ) pero también tengo otra con la colección fotográfica de la familia categorizada por años / eventos y la verdad que se hace muy ameno ver cualquier imagen en una pantalla de grandes dimensiones como la del salón .
Aparte la función de Comenzar Presentación es perfecta para ver una secuencia de ellas de forma automática con efecto zoom . ( si antes reproduces una música de fondo ➞ lo bordas ) .
Esta función se accede situándonos encima de la imagen donde queremos empezar la presentación y pulsando la tecla C del teclado . Sino dispones de teclado, usa el mando del televisor, pulsa sobre el botón OK durante 2 segundos y ya verás de igual forma el desplegable .
Demostración





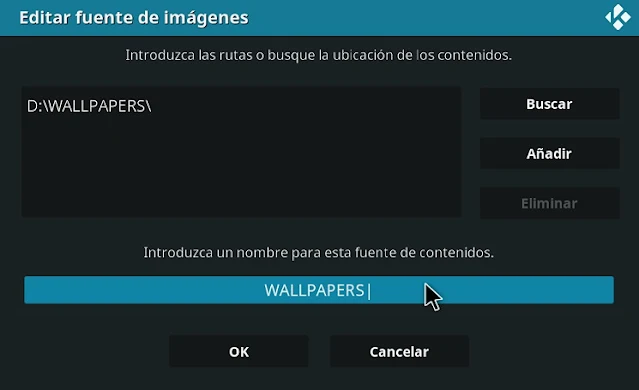

















10 comentarios
Write comentariosMi minix X5mini, no detecta el disco duro externo, con lo que no puedo hacerlo mediante disco duro.
ReplyAlguna forma de que lo detecte??? (paragon no me sirve)
¿No sabrás como hacerlo con Mac y Apple TV?
ReplyEs interesante. Gracias
Muy interesante el aporte.
ReplyEs posible realizarlo desde un Smartphone con Android? Como?
Y con IOS?
Gracias
Hola láser mi minix x5 se me ha quedado que sólo me sale las letras de minix en la pantalla de mi tv y no termina de arrancar me podrías decir como puedo arreglar eso si mi minix estoy perdido
ReplyNo tiene que ver con el tema, pero me gustaría comentar que cada vez que borro los thumbnails luego no es posible volver a verlos. Estaría bien saber si es posible que vuelvan a aparecer sin tener que reinstalar o recuperar carpetas. Màs que nada porque se van acomulando y ocupan mucho espacio.
ReplyAlguien me podría dar un enlace a la última actualización del minix neo x5 en la página oficial no funciona y estoy desesperado pues no encuentro en san Google
ReplyGracias de antemano
Hola,
ReplyNo te lo detecta ? explicame a que ruta te diriges para ver donde está el problema.
No dispongo de ninguno pero dime en que te puedo ayudar e intento buscarte info sobre ello.
ReplySi por supuesto, siempre y cuando estes en la misma red wifi que la que contenga las fotografias.
ReplyHola , llego tarde... pudiste solucionarlo ?
Reply